Cara Menurunkan Cahaya Laptop Asus di Windows 10 dan Lainnya
 |
| Cara Menurunkan Cahaya Laptop Asus di Windows 10 dan Lainnya |
Bagi para pengguna laptop asus dan merek lainnya aslinya sama aja sih pengaturannya, tidak jauh berbeda satu sama lain. Di tambah lagi mayoritas sekarang adalah pengguna windows 10, yang penggunaanya lebih mudah. Walaupun windows-windows sebelumnya juga sama, kembali ke selera masing-masing aja ya..
Sudah berusaha mencoba cara-cara tertentu untuk menurunkan cahaya laptopnya tapi masih belum ada yang work alias ga bisa, jadinya kan suka sebel. Padahal bisa jadi dikarenakan ada problem di bagian hardware atau software yang rusak dan belum di update lagi.
Apalagi kalau masalah hardware yang kadang harga belum bisa bersahabat dengan kantong kita, jadi mau ga mau harus terima apa adanya. Bisa juga masalah ini muncul karena pengaturan PC kita yang kurang lengkap, sehingga mengakibatkan tidak bekerja secara efisien.
Tapi tenang saja, di sini kita akan mencoba memberikan jalan keluar bagi para pengguna laptop asus khususnya yang mengalami hal tersebut.
Berikut beberapa cara yang bisa kamu gunakan untuk menurunkan cahaya laptop asus kamu:
1.Ubah di Menu Pengaturan
- Pencet tombol “Start” atau logo windows di keyboard kamu, biasa teletak di sebelah kiri bawah. Jika mau langsung cepat ke menu pengaturan kamu bisa menggunakan shortcut dengan mengklik tombol windows + I secara bersamaan.
- Pilih menu “System” kemudian ke menu “Display”.
- Di bagian “Brightness and Color”, silakan atur kecerahan cahaya layar laptop kamu sesuai keinginan masing-masing dengan menggeser kenan untuk menerangkan cahaya di layar dan geser ke kiri untuk meredupkan layar.
Jika mau pakai cara lain agar lebih mudah masuk ke menu “Display”. kamu bisa gunakan mouse atau touchpad, silakan klik kanan desktop (tampilan depan laptop kamu) dan pilih menu “Display Setting”. Di situ kamu akan langsung diarahkan menuju bagian “Brightness and Color” untuk mengatur pencahanayaan laptop.
2.Menggunakan Shortcut Keyboard
Cara termudah yang bisa kamu gunakan adalah dengan menggunakan tombol di keyboard kamu, istilahnya tinggal pencet langsung jadi. Tidak hanya berlaku untuk laptop asus saja, tapi juga pada laptop lain.
Hampir semua laptop saat ini memudahkan penggunanya dengan memberikan icon keterangan di tombol mereka masing-masing.
Shortcut laptop asus dengan merek lain sudah pasti berbeda, dan hal itu biasa.
Karena setiap merek sudah pasti beda orang. kamu bisa memperhatikan tombol-tombol yang berada di atas nomor (F1 sampai F12) untuk mengetahui tombol shortcut kamu.
Untuk pengaturan kecerahan layar biasanya terdapat pada bagian tombol yang memiliki icon matahari yang disertai simbol minus (-) dan plus (+).
Karena kamu adalah pengguna laptop asus, maka cara untuk menurunkan cahaya di laptop kamu adalah dengan menekan tombol Fn, F5 dan F6.
Cara menaikkan cahayanya adalah dengan menekan tombol Fn + F6. Tahan tombol Fn dan tekan tombol F6 berkali-kali sampai kecerahannya cukup.
Dan untuk menurunkan cahaya laptop kamu adalah dengan menekan tombol Fn + F5 secara bersamaan sampai cahaya berkurang.
3.Menggunakan Windows Mobility Center
Alternatif lain buat nurunin cahaya laptop asus kamu adalah melalui Windows Mobility Center. Sebuah cara yang tak kalah mudah dari yang lain.
Biar cepat, silakan ketikkan “Windows Mobility Center” di bagian kolom search taksbar kamu, kalau mau cara lain bisa gunakan shortcut windows + X dan pilih “Windows Mobility”.
Jika kamu sudah mengklik bagian tersebut, maka akan ada beberapa pilihan menu yang terlihat, seperti Brightness, Volume, Battery Status, External Display, dan Sync Center.
Pilih menu Brightness dan geserkan ke kanan atau kiri untuk mendapatkan tingkat kecerahan layar laptop kamu, geserkan ke kiri jika kamu ingin mendapatkan cahaya laptop yang kurang.
4.Melaui Action Center
Cara lain untuk mengurangi cahaya di layar laptop adalah dengan melalui “Action Center” ini. Letaknya ada pada pojok kanan bawah, bersebelahan langsung dengan jam dan tanggal.
Cara mengaturnya tinggal klik lambang Action Center atau gunakan shortcut windows + A. Akan ada banyak icon yang muncul di situ, seperti buluetooth, airplane mode, lokasi, mobile hotspot, tablet mode dan lain-lain.
Di bawah ikon-ikon tadi, kamu akan melihat slider yang bisa digunakan untuk menaikkan dan menurunkan kecerahan layar kamu.
Caranya sangat mudah, kamu tinggal geser-geser. Bisa ke kanan maupun ke kiri, pilih sesuka yang kamu mau.
5.Menggunakan Software OSD dari Pabrikan
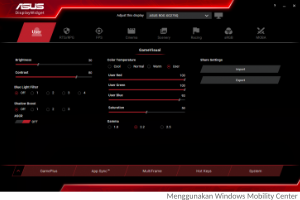 |
| Credit:guru3d.com |
OSD adalah singkatan dari On-Screen Display, sebuah hal yang biasa dilakukan oleh pembuat monitor laptop. Sering kali monitor eksternal dan laptop yang kita miliki sudah dilengkapi dengan software tersebut, biasanya OSD ini sebagai bagian dari driver; sebuah control panel yang memungkinkan kamu menyesuaikan komponen tampilan, seperti kontras, kecerahan, posisi tampilan dan lain sebagainya.
Dengan softwate ini pula kamu bisa mengatur kecerahan layar perangkat laptop. Mau cahaya laptonya turun tinggal turunkan begitu juga sebaliknya.
Bagi kamu pengguna laptop ASUS, biasanya mereka menyediakan Display Widget atau Armory Crate. Kamu bisa mencarinya di search bar.
Begitu pula dengan laptop yang lain seperti Lenovo menyediakan Display Widget atau Armory Crate, Acer menyediakan Acer Display Widget dll.
Software ini akan berbeda untuk setiap merek bahkan model dari merek yang sama.
Software OSD ini biasanya disediakan oleh pabrikan sebagai bagian dari driver atau sebagai software bawaan, atau mereka akan diinstal secara otomatis ketika kamu memperbarui Windows kamu, atau kamu juga dapat mendownload dan menginstalnya dari situs web pabrikannya langsung.
Tapi tidak semua laptop ASUS dilengkapi dengan software tersebut, tergantung seri dan jenis laptop yang kamu punya. Karena kebanyakan di support oleh ASUS adalah type ROG.
Jika tidak tersedia maka kamu bisa gunakan cara-cara lain di artikel blog ini.
6.Menggunakan Software Pihak Ketiga
Jika semua cara-cara di atas masih belum work di laptop asus kamu. Mungkin ini adalah pilihan terakhir yang bisa kamu lakukan. Software tersebut ada yang berbayar maupun gratis, kamu bisa gunakan yang cocok dengan keperluan kamu.
Berikut adalah daftar software brightness control yang gratis buat ngurangin cahaya di layar laptop asus kamu (Windows 10 dan Windows lainnya work):
1. Win10 Brightness Slider
2. ClickMonitorDDC
3. F.lux
4. iBrightness Tray
5. Dimmer
6. Gamma Panel
7. Gammy
8. Free Monitor Manager
9. CareUEyes
10.RedShift GUI
Semua software tersebut bisa kamu cari di google atau bing. Jangan malas ya anak shaleh. Sudah kita berikan kisi-kisi tinggal di cari sendiri 😁
Itulah beberapa cara menurunkan cahaya laptop asus kamu yang mudah untuk dilakukan, tapi punya dampak besar buat kenyemanan kerja kamu dimanapun dan kapanpun.
Jika kamu masih bingung tentang cara menurunkan cahaya laptop asus kamu, boleh komentar di bawah ini. Kita akan diskusikan bareng-bareng buat kemaslahatan bersama. Semoga cepat sembuh ya pencahayaan di laptop kamu.








Posting Komentar untuk " Cara Menurunkan Cahaya Laptop Asus di Windows 10 dan Lainnya"