Panduan Mudah Memahami Apa itu Zoom Meeting
Panduan Mudah Memahami Apa itu Zoom Meeting
blogdet | Zoom Meeting adalah aplikasi konferensi video daring yang memungkinkan pengguna untuk melakukan pertemuan dalam jaringan. Dalam pandemi saat ini, Zoom Meeting menjadi pilihan utama untuk pertemuan online dan kelas daring. Dengan begitu banyak fitur yang tersedia, Zoom Meeting menyediakan pengalaman yang mudah, efisien dan dapat diandalkan.
Dalam panduan lengkap Zoom Meeting ini, Anda akan mempelajari cara Zoom Meeting bekerja, manfaat penggunaannya, serta cara menggunakannya dengan efektif. Anda juga akan mempelajari cara menggunakan Zoom Meeting pada perangkat mobile, mengganti latar belakang, dan informasi penting lainnya tentang Zoom Meeting.
Poin Kunci:
- Zoom Meeting adalah aplikasi konferensi video daring.
- Zoom Meeting memungkinkan pengguna untuk melakukan pertemuan dalam jaringan.
- Zoom Meeting menjadi pilihan utama untuk pertemuan online dan kelas daring.
- Zoom Meeting menyediakan pengalaman yang mudah, efisien dan dapat diandalkan.
- Panduan lengkap Zoom Meeting akan membahas cara kerja Zoom Meeting, manfaat penggunaannya, serta cara menggunakannya dengan efektif.
Apa yang Dimaksud dengan Zoom?
Zoom adalah platform video konferensi online yang memungkinkan pengguna untuk mengadakan pertemuan virtual dengan orang-orang dari seluruh dunia. Zoom memungkinkan pengguna untuk berbicara melalui video, audio, dan mengirim chat, serta membagikan layar dan dokumen.
Zoom memudahkan pertemuan jarak jauh dengan bekerja pada sejumlah perangkat, termasuk laptop, desktop, tablet, dan telepon seluler. Pengguna dapat bergabung dalam pertemuan Zoom dari mana saja dan kapan saja, asalkan memiliki koneksi internet yang stabil.
Meskipun Zoom awalnya dibuat untuk menghubungkan orang-orang secara profesional, aplikasi ini dapat digunakan untuk berbagai keperluan, seperti kuliah online, rapat keluarga, atau bahkan resepsi pernikahan virtual.
Tujuan dan Manfaat Zoom Meeting
Zoom Meeting adalah alat video konferensi yang dapat digunakan untuk melakukan pertemuan virtual dengan rekan kerja atau keluarga dan teman-teman. Berikut adalah beberapa tujuan dan manfaat utama dari menggunakan Zoom Meeting:
Tujuan Zoom Meeting
- Membuat pertemuan virtual lebih mudah dan efisien tanpa perlu bertemu secara tatap muka.
- Mengurangi biaya perjalanan dan waktu yang diperlukan untuk melakukan pertemuan.
- Memudahkan kolaborasi antar tim yang berbeda lokasi.
- Meningkatkan produktivitas dan kinerja perusahaan.
- Mendukung adaptasi bisnis di era digital saat ini.
Manfaat Zoom Meeting
Berikut adalah beberapa manfaat yang akan Anda dapatkan dari menggunakan Zoom Meeting dalam kegiatan sehari-hari:
| Manfaat | Keterangan |
|---|---|
| Menghemat waktu | Karena dapat melakukan pertemuan tanpa perlu berpergian. |
| Meningkatkan efisiensi | Dapat membagikan layar dan dokumen secara langsung, dan mengurangi kesalahan komunikasi. |
| Meningkatkan keterlibatan | Memungkinkan interaksi real-time antara peserta yang berbeda lokasi. |
| Menghemat biaya | Tidak perlu mengeluarkan biaya perjalanan dan akomodasi terkait pertemuan. |
| Mendukung keberlanjutan | Solusi yang ramah lingkungan dan dapat mengurangi emisi karbon dalam perjalanan bisnis. |
Dengan mengetahui tujuan dan manfaat Zoom Meeting, Anda dapat memanfaatkan alat ini secara lebih efektif untuk meningkatkan produktivitas dan kinerja dalam bisnis atau aktivitas sehari-hari Anda.
Cara Memakai Zoom Meeting dengan Mudah
Jika Anda belum pernah menggunakan Zoom Meeting sebelumnya, mungkin Anda merasa agak kesulitan untuk memulainya. Namun, jangan khawatir! Kami akan memberikan panduan yang mudah diikuti tentang cara menggunakan Zoom Meeting dengan efektif.
Mulai Zoom Meeting
Untuk memulai Zoom Meeting, ikuti langkah-langkah berikut:
- Buka aplikasi Zoom Meeting di komputer atau perangkat seluler Anda.
- Pilih opsi "New Meeting".
- Jika Anda ingin menggunakan video, nyalakan kamera Anda pada layar yang muncul.
- Jika Anda ingin menggunakan audio, nyalakan mikrofon Anda pada layar yang muncul.
- Jika Anda ingin menggunakan tampilan layar penuh, klik "Full Screen" pada bagian kanan bawah layar.
- Jika Anda sudah siap, klik "Start Meeting" untuk memulai.
Bergabung dengan Zoom Meeting
Jika Anda ingin bergabung dengan pertemuan yang sudah ada, ikuti instruksi berikut:
- Buka aplikasi Zoom Meeting di komputer atau perangkat seluler Anda.
- Pilih opsi "Join Meeting".
- Masukkan ID pertemuan yang telah diberikan oleh tuan rumah pertemuan.
- Masukkan nama Anda dan klik "Join".
- Jika host mengaktifkan waiting room, Anda harus menunggu sampai host memperbolehkan Anda bergabung.
- Jika host meminta password, masukkan password pertemuan dan klik "Join Meeting".
Menggunakan Fungsi Zoom Meeting
Setelah Anda bergabung dengan Zoom Meeting, Anda dapat menggunakan berbagai fungsi yang tersedia. Berikut adalah beberapa hal penting yang perlu diingat saat menggunakan Zoom Meeting:
- Untuk menggunakan video, nyalakan kamera Anda.
- Untuk menggunakan audio, nyalakan mikrofon Anda.
- Anda dapat menggunakan fitur "Share Screen" untuk menunjukkan presentasi atau dokumen lainnya.
- Anda dapat menggunakan fitur "Chat" untuk berkomunikasi dengan host atau peserta lainnya.
- Jika Anda perlu meninggalkan pertemuan sementara, Anda dapat menggunakan fitur "Leave Meeting".
Dengan panduan ini, Anda sekarang sudah siap untuk memulai Zoom Meeting! Selamat mencoba!
Baca juga: Panduan Cara Memakai Background di Zoom Laptop Anda
Apa itu Zoom Meeting dan Bagaimana Menggunakannya Tanpa Aplikasi?
Zoom Meeting adalah sebuah aplikasi yang memungkinkan pengguna untuk melakukan video conference atau pertemuan virtual dengan mudah melalui internet. Namun, tidak semua orang ingin mengunduh aplikasi Zoom di perangkat mereka, dan beberapa mungkin ingin menggunakan Zoom Meeting tanpa aplikasi. Untungnya, ada cara untuk menghadiri atau memimpin pertemuan Zoom tanpa perlu mengunduh aplikasi.
Untuk menggunakan Zoom Meeting tanpa aplikasi, pengguna dapat menggunakan fitur Zoom Web Browser. Fitur ini memungkinkan pengguna untuk bergabung dengan pertemuan melalui browser web tanpa harus mengunduh aplikasi Zoom.
- Buka browser web di perangkat Anda.
- Masuk ke situs web Zoom di https://zoom.us/.
- Pilih "Join a Meeting" atau "Join" di bagian kanan atas halaman.
- Masukkan ID Meeting dan Nama Anda, lalu pilih "Join."
- Anda akan diminta untuk meluncurkan Zoom. Pilih "Launch Zoom" untuk memulai pertemuan melalui browser web Anda.
Setelah Anda meluncurkan Zoom, Anda dapat bergabung dengan pertemuan dengan mudah tanpa perlu mengunduh aplikasi Zoom.
Jadi, itu dia cara menggunakan Zoom Meeting tanpa aplikasi. Jangan lupa bahwa beberapa fitur mungkin tidak tersedia saat menggunakan Zoom melalui browser web, jadi pastikan untuk memeriksa daftar fitur untuk memastikan Anda dapat melakukan semua yang perlu Anda lakukan dalam pertemuan Zoom Meeting Anda.
Baca juga: Cara Buat Background Zoom di Laptop dan di HP
Durasi Penggunaan dan Batasan Waktu Zoom Meeting
Saat menggunakan Zoom Meeting, penting untuk memahami durasi penggunaannya dan batasan waktu yang terkait dengan aplikasi ini. Dalam versi gratis Zoom, waktu maksimum untuk setiap pertemuan adalah 40 menit. Setelah waktu ini habis, Anda harus keluar dari pertemuan dan memulai yang baru jika ingin melanjutkan diskusi. Namun, jika Anda memiliki langganan berbayar, batasan waktu ini ditingkatkan menjadi 24 jam untuk setiap pertemuan.
Hal ini perlu menjadi pertimbangan penting saat merencanakan pertemuan atau konferensi melalui Zoom Meeting. Pastikan untuk mengatur waktu dengan bijak agar Anda dapat menyelesaikan diskusi atau presentasi sebelum batas waktu habis. Sebaiknya juga untuk tidak mengulur waktu pertemuan lebih lama dari yang diperlukan karena akan mengganggu jadwal peserta lainnya.
Selain itu, perlu diingat bahwa Zoom Meeting memiliki fitur countdown timer yang akan memberi peringatan ketika waktu tersisa hanya lima menit. Ini akan membantu Anda mengelola waktu secara efektif dan memastikan bahwa Anda dapat menyelesaikan pertemuan dengan tepat waktu.
Aplikasi Zoom untuk Android
Zoom Meeting adalah platform video konferensi yang sangat populer dan kini tersedia untuk perangkat mobile Anda. Dalam bagian ini, kami akan membahas aplikasi Zoom untuk perangkat Android Anda.
Untuk mengunduh aplikasi Zoom di perangkat Android Anda, Anda dapat mencarinya di Google Play Store atau mengunduhnya langsung dari situs web resmi Zoom.
Setelah diunduh, Anda dapat membuka aplikasi dan masuk ke akun Zoom Anda. Secara default, aplikasi akan membuka kamera depan dan akan meminta izin akses untuk mulai menggunakan aplikasi.
Setelah masuk ke aplikasi, Anda akan melihat berbagai fitur dan tab navigasi yang tersedia untuk Anda gunakan, termasuk:
- Beranda: Tempat Anda dapat membuat atau bergabung dengan pertemuan Zoom.
- Pertemuan: Daftar semua pertemuan Zoom yang sudah dibuat atau dijadwalkan.
- Kontak: Daftar kontak Zoom Anda.
- Pesan: Anda dapat mengirim dan menerima pesan dari peserta Zoom lainnya.
- Profil: Informasi profil Anda.
Anda juga dapat mengunduh Zoom Mobile untuk Android, yang memungkinkan Anda membuka aplikasi Zoom secara lebih cepat dan mudah. Fitur yang tersedia di Zoom Mobile untuk Android hampir sama dengan aplikasi Zoom biasa.
Tips penggunaan Zoom Mobile untuk Android:
- Gunakan mode potret untuk pengalaman tampilan yang lebih baik.
- Tetapkan Zoom Mobile untuk Android sebagai aplikasi default agar Anda dapat membuka Zoom dengan lebih cepat.
- Jangan lupa memperbarui aplikasi secara berkala agar Anda selalu mendapatkan fitur terbaru.
Cara Menggunakan Zoom Meeting di HP atau Perangkat Mobile
Zoom Meeting tidak hanya dapat diakses dari komputer tetapi juga dapat diakses dari perangkat mobile seperti HP. Dalam panduan ini, kita akan membahas cara menggunakan Zoom Meeting di HP atau perangkat mobile lainnya.
Langkah 1: Unduh Aplikasi Zoom
Pertama-tama, unduh aplikasi Zoom di toko aplikasi di HP Anda. Pastikan aplikasi yang Anda unduh adalah aplikasi resmi Zoom untuk menghindari masalah keamanan.
Langkah 2: Buat atau Bergabung dengan Pertemuan
Setelah mengunduh aplikasi Zoom, buka aplikasi dan buat pertemuan baru atau bergabung dengan pertemuan yang telah dilakukan sebelumnya. Untuk membuat pertemuan baru, pilih tombol "New Meeting". Untuk bergabung dengan pertemuan yang telah ada, pilih tombol "Join".
Langkah 3: Mengikuti Pertemuan
Setelah berhasil bergabung dengan pertemuan, gunakan tombol "Start Video" untuk menyalakan kamera dan "Join Audio" untuk terhubung dengan audio pertemuan. Jangan lupa untuk mematikan mikrofon jika tidak sedang berbicara agar tidak mengganggu pertemuan.
Anda juga dapat menggunakan tombol "Participants" untuk melihat daftar peserta yang sedang bergabung dalam pertemuan. Anda juga dapat menggunakan fitur "Chat" untuk berkomunikasi dengan peserta lain dalam pertemuan.
Langkah 4: Mengakhiri Pertemuan
Setelah pertemuan selesai, gunakan tombol "Leave Meeting" untuk keluar dari pertemuan dan mengakhiri sesi. Pastikan untuk memastikan bahwa Anda telah keluar dari pertemuan sebelum menutup aplikasi.
Dengan mengikuti panduan ini, Anda sekarang dapat menggunakan Zoom Meeting pada perangkat mobile Anda dengan mudah. Jangan lupa untuk memastikan bahwa koneksi internet dan daya baterai Anda mencukupi untuk menghindari masalah selama pertemuan berlangsung.
Background Zoom untuk HP
Jika Anda ingin menambahkan sedikit kreativitas ke dalam tampilan Zoom Meeting Anda, mengganti background dapat menjadi solusi yang tepat. Anda tidak hanya dapat menambahkan gambar latar belakang yang menarik, tetapi juga dapat menghapus latar belakang nyata Anda dan menggunakan latar belakang virtual untuk sedikit privasi.
Hp apa saja yang dapat menggunakan fitur background di Zoom?
Saat ini, fitur background virtual di Zoom Meeting hanya tersedia pada beberapa hp terbaru dan juga harus memiliki kamera depan yang mumpuni. Beberapa hp yang mendukung fitur ini termasuk:
- iOS 9 atau yang lebih baru, termasuk iPad
- Android 7.0 atau yang lebih baru
Cara mengganti background Zoom di HP
Untuk mengganti latar belakang virtual di Zoom Meeting pada perangkat seluler Anda, ikuti langkah-langkah berikut:
- Buka aplikasi Zoom di HP Anda.
- Masuk ke sesi pertemuan atau buat pertemuan baru.
- Tekan tombol "More" di bawah kanan layar Anda.
- Pilih opsi "Virtual Background".
- Pilih latar belakang virtual yang ingin Anda gunakan.
- Jika Anda ingin menggunakan gambar kustom, pilih opsi "Add Image".
Dalam beberapa kasus, Anda mungkin perlu menyalakan latar belakang virtual terlebih dahulu di pengaturan Zoom Anda. Untuk melakukannya, ikuti langkah-langkah berikut:
- Buka aplikasi Zoom di HP Anda.
- Tekan tombol "Settings" di bawah kanan layar Anda.
- Pilih opsi "Virtual Background".
- Pilih latar belakang virtual yang ingin Anda gunakan.
Sekarang Anda telah mengetahui cara mengganti background Zoom di HP dan mulai menikmati pengalaman Zoom Meeting yang lebih menarik dan kreatif.
Kesimpulan
Itulah panduan lengkap tentang Zoom Meeting dan bagaimana menggunakannya. Dengan Zoom Meeting, Anda dapat mengatur pertemuan virtual dengan mudah dan efektif, terlebih di masa pandemi ini, yang memaksa kita untuk terus bekerja dari jarak jauh. Dalam panduan ini, kita telah membahas pengertian Zoom Meeting, tujuan dan manfaatnya, cara memakainya, durasi penggunaan, dan aplikasi Zoom untuk perangkat mobile.
Zoom Meeting Tanpa Aplikasi
Jika Anda tidak ingin mengunduh aplikasi Zoom Meeting, Anda masih dapat bergabung dalam pertemuan melalui web browser Anda. Pastikan browser Anda mendukung teknologi web conferencing dan memiliki koneksi internet yang stabil.
Menggunakan Zoom Meeting di HP
Anda dapat menghadiri atau memimpin pertemuan Zoom Meeting di HP atau perangkat mobile lainnya. Dalam panduan ini, kita telah memberikan panduan tentang cara menggunakan Zoom Meeting di HP atau perangkat mobile dan aplikasi Zoom yang tersedia untuk Android.
Background Zoom untuk HP
Fitur background Zoom juga tersedia untuk pengguna perangkat mobile. Pastikan perangkat Anda mendukung fitur ini dan ikuti panduan untuk menggantinya.
Dapatkan pengalaman pertemuan virtual yang lebih mudah dan efektif dengan Zoom Meeting. Demikian panduan lengkap tentang apa itu Zoom Meeting dan bagaimana menggunakannya. Selamat mencoba!
FAQ
Apa itu Zoom Meeting?
Zoom Meeting adalah platform video konferensi yang memungkinkan orang untuk berkomunikasi dan berkolaborasi secara virtual melalui panggilan video.
Apa yang dimaksud dengan Zoom?
Zoom adalah sebuah perusahaan yang menyediakan layanan video konferensi online, termasuk Zoom Meeting.
Apa tujuan dan manfaat Zoom Meeting?
Tujuan utama dari Zoom Meeting adalah untuk memungkinkan orang berkomunikasi dan bekerja sama secara efektif dalam situasi jarak jauh. Manfaatnya meliputi penghematan waktu dan biaya perjalanan, peningkatan kolaborasi tim, dan fleksibilitas dalam menghadiri pertemuan.
Bagaimana cara menggunakan Zoom Meeting?
Untuk menggunakan Zoom Meeting, Anda perlu mengunduh aplikasi Zoom atau mengaksesnya melalui web browser. Setelah itu, Anda dapat membuat akun atau bergabung dengan pertemuan menggunakan ID pertemuan dan kata sandi yang diberikan.
Apakah mungkin menggunakan Zoom Meeting tanpa mengunduh aplikasi?
Ya, Anda dapat menggunakan Zoom Meeting melalui web browser tanpa mengunduh aplikasi. Hanya perlu membuka browser dan mengakses Zoom Meeting melalui tautan yang diberikan.
Berapa lama kita dapat menggunakan Zoom Meeting dalam satu sesi?
Durasi penggunaan Zoom Meeting tergantung pada jenis akun yang Anda miliki. Akun gratis memiliki batasan waktu 40 menit, sedangkan akun berbayar dapat digunakan tanpa batasan waktu tertentu.
Apakah ada aplikasi Zoom untuk perangkat Android?
Ya, terdapat aplikasi Zoom yang tersedia untuk perangkat Android, disebut Zoom Mobile. Anda dapat mengunduhnya melalui Google Play Store dan menggunakannya untuk menghadiri atau memimpin pertemuan.
Bagaimana cara menggunakan Zoom Meeting di HP atau perangkat mobile?
Untuk menggunakan Zoom Meeting di HP atau perangkat mobile, Anda hanya perlu mengunduh aplikasi Zoom Mobile, masuk ke akun Anda, dan bergabung dengan pertemuan menggunakan ID pertemuan dan kata sandi yang diberikan.
Apakah bisa mengganti background Zoom di HP?
Ya, Zoom menyediakan fitur penggantian background di HP tertentu. Namun, tidak semua perangkat dapat menggunakan fitur ini. Anda dapat mengaktifkannya melalui pengaturan aplikasi Zoom.

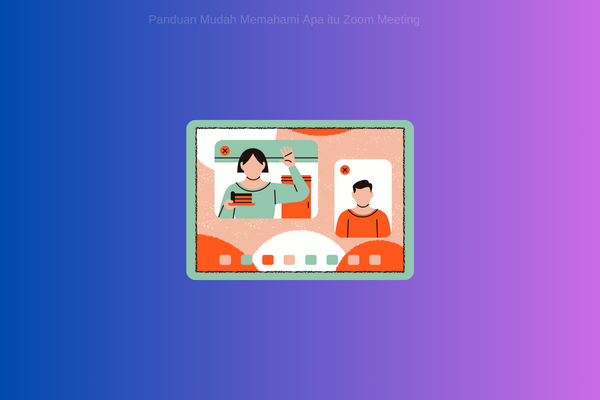


Posting Komentar untuk "Panduan Mudah Memahami Apa itu Zoom Meeting"